 Maintaining Windows
Maintaining Windows
A stitch in time saves nine, so why not prevent trouble before it occurs with these tips?
1. Microsoft Update
Select Start > All Programs and Windows Update. This opens Internet Explorer pointed at the Microsoft Update site. You may be prompted to download and install the latest version of update software. Click Scan for updates. The software examines your Windows installation to find out which updates you already have.
2. Selecting Updates
In the left hand pane, you’ll see a list of updates found under different categories. All critical updates and service packs are already selected for you. To select updates under other categories, click the relevant link and select add.
3. Review your Updates
Choose Review and install updates. Here you can press remove to get rid of any unwanted items. Click Install Now and accept the Licence Agreement. Your updates will now download. Once downloaded, the updates install automatically. Restart your computer.
4. Update CD
Go to the Windows Update catalogue and download the most recent updates to your hard drive. Burn these to CD. If you need to reinstall Windows, you won’t need to download the updates again.
5. Get Advice
Use Microsoft’s Support site to track down solutions to problems your PC has developed. Browse to http://support.microsoft.com for a range support and services.
6. Knowledge Base
Microsoft’s site includes the Knowledge Base, which you can search if you can describe the symptoms of your computer problem. You’ll be in the company of many IT professionals.
7. Updating A Driver
1. Device Manager
Right click My Computer on the Start Menu and choose Properties. Open the Hardware tab and click Device Manager. Browse to the item of hardware you want to upgrade, right click it and choose Update Driver.
2. Hardware Update Wizard
This starts the Hardware Update Wizard. Change the default from Install the software automatically to install from a list or specific location. This is because you want to point Windows to a specific driver.
3. Install The Driver
Click Next. Check Search removable media if you have the driver on floppy or CD. Otherwise check include this location and browse to the driver file. Once you’ve supplied the right location, click next to install the new driver.
8. Roll Back
If a driver upgrade fails, open Device Manager from the Hardware tab of System Properties. Double-click the entry, switch to the Drivers tab and click Roll Back Driver.
9. Unknown Devices
Don’t know what drivers you need? Check your PC or motherboard manual (or the manufacturer’s website for support information). Still no luck? Use the free Unknown Device Identifier tool to help you, get it from www.zhangduo.com/udi.html
10. Unsigned Drivers
If you want to err on the side of caution, set Windows to block all unsigned drivers, although you may not be able to get some hardware working. To do this, click Driver Signing under the Hardware tab of the System properties, choose Block and click OK twice.
11. Deleted Devices
When you take out a hard drive or a graphics card, Windows keeps the settings in the registry in case you put it back. In Device Manager, choose View > Show hidden devices, right –click the offending entry and choose Uninstall.
12. Fix Boot Problems
If Windows crashes when booting, you’ll be shown the boot menu: try Last Known Good configuration. This should work in most cases.
13. Disk Check On Boot
If Windows asks to check your disk drives as you boot, this may be because a check was scheduled or because your drives developed errors. Run the check to correct them.
14. Schedule It
Use Task Scheduler (Start > All Programs > Accessories > System Tools > Scheduled Tasks) to automate maintenance tasks like defragmenting your hard drive.
15. Restore Points
Create a System Restore Point before installing any major software or hardware. This gives you the opportunity to roll back to this time if you run into any problems.
16. Rescue Disks
Many system utilities and anti-virus programs give you the opportunity of creating rescue floppies or CDs, take the time to create these, as one day they could save your bacon.
17. Keep Up To Date
Virus checkers and system tools are only as good as their most recent update. Check regularly for new files and install them as soon as possible.
18. Error Reporting
If you’d rather Windows didn’t report program errors and crashes to Microsoft, click Start > Run, type msconfig and press Enter. Switch to the Services tab, uncheck Error Reporting Service and click OK, restarting when prompted.
19. Remove Devices
Never just unplug a USB device from your PC, especially a removable drive. Use the Safely Remove Hardware icon in the notification area first.
20. Use A Back-UP Tool
Windows XP Pro users get the Windows Backup tool by default, but Home users need to install it from their CD. Browse to the VALUEADD\MSFT\NTBACKUP directory to find ntbackup.msi
21. Product Key
Should you ever need to reinstall Windows you’ll be prompted for your product key. If you’ve lost it, use the free Belarc Advisor tool (www.belarc.com) to retrieve it.
22. Video Problems
If you can’t play a certain video file, chances are you’re missing a codec. Download the Windows codec pack from www.free-codecs.com, which covers most types.
23. System Admin Tools
The System Administration Tools are shortcuts to essential maintenance utilities like the Computer Management Console and Event Viewer. Access them through the Control Panel.
24. Create A Shortcut
Place a shortcut to the tools on the Start Menu: right-click the Start button and choose Properties. Click Customize > Advanced tab and scroll down the list, selecting “Display on the All Programs menu and Start menu”. Click OK twice.
25. Check Your Drive
Errors on your hard drive can also cause delays or loss of data. Regularly run Microsoft’s Error Checking, which is also part of windows. Open My Computer from the Start Menu and right-click the drive that you suspect has problems. Choose Properties > Tools tab. Under Error Checking click Check Now.
26. Automatic Errors
For the most thorough scan, tick Automatically fix file system errors and scan for and attempt recovery of bad sectors before clicking Check Now. The first of these options corrects file system errors. these aren't physical problems.
27. Bad Sectors
These are areas of the drive that have damage that may or may not be possible to fix. If it isn't fixable, these areas will be marked and not used.
28. Reboot To Check
If you tick either option, you may need to reboot your computer for the test to take place. With these options left clear, the test can run and report back without rebooting, but it can’t fix errors.
29. Add Or Remove Components
Many built in tools in Windows aren't found on the Currently Installed Programs list of Add or Remove Programs Control Panel; instead, click Add/Remove Windows Components button to access them.
30. View Hidden Files
Windows hides certain files and folders to protect them from accidental deletion, to access these, open My Computer, choose Tools > Folder Options > View tab and select “show hidden files and folders”.
31. File Associations
Review which programs open which files by default by switching to the File Types tab and scrolling down the list.
32. Free Up Space
One way to free up space without deleting files in Disk Cleanup is to select the Compress old files option, this automatically compresses files that have not been accessed for more than 50 days.
33. FAT32 Or NTFS?
If your still using the FAT32 file system (open My Computer, select your hard drive and view file System under Details to find out), convert to NTFS for greater stability and reliability. Back up your data before you begin.
34. Convert To NTFS
Click Start > Run, type cmd and hit enter. Type convert c: /fs:ntfs, where c: is your drive letter (including the colon) and press Enter. When prompted, type in the drive label, you’ll find it by right-clicking your drive and selecting Properties (the box at the top): if it’s blank press Enter.
35. System File Checker
To ensure that all your system files are correct and haven’t been corrupted or replaced, choose Start > Run and enter cmd into the open bar. In the command line window, type sfc /scannow. You may need to insert your windows CD to restore system files so have it handy.
36. Reveal Hidden Components
By default, Windows is set to hide certain components from the Windows Components Wizard, but you can display any or all with a little hacking. Open the Windows\Inf directory and look for the hidden sysoc or sysoc.inf file. Drag a copy to your desktop (hold down [Ctrl]), then right-click the original, choose Open with…and select Notepad. Choose Edit > Replace. Enter hide under Find what:, leave Replace with: blank and click Replace All. Save the file and they’ll all be visible when you next click Add/Remove Windows Components.
Posts
- Solve Boot Issues
- Windows 7 Tips And Tricks 3
- Windows 7 Tips And Tricks 2
- Windows 7 Tips And Tricks
- Security In Windows
- Maintaining Windows
- Windows XP Interface
- Computer Acronyms Explained
- Restoring Windows XP to a Previous State
- How to Repair Windows
- Protecting Yourself, Your Hardware, and Your Software
- Google Search Secrets
- How To Test Your Anti- Virus Scanner
- Installing a DVD/CD Optical Drive
- 10 reasons why PCs crash, you must Know
- Windows Updates
- 100 Keyboard Shortcuts For Windows
- computer maintenance

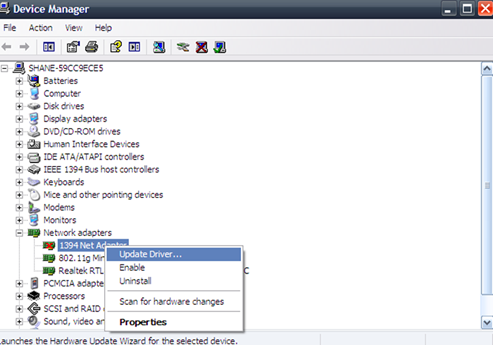








0 comments:
Post a Comment
Thank you for commenting on my blog, if you leave your URL somewhere in your comment i will visit your blog and leave a comment as well, cheers Shane.