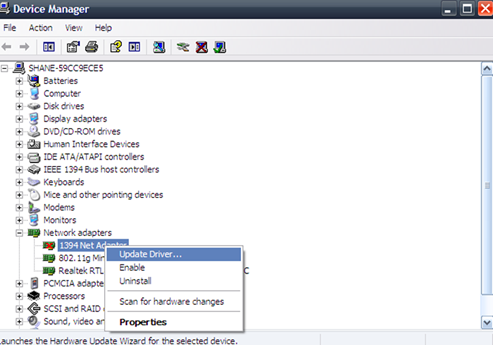Security In Windows
Security In Windows

1. What's Phishing?
Phishing is a confidence trick. It involves sending a fraudulent email, supposedly from an organization that might have access to your financial details. the email asks for confirmation of account details, often forwarding you to a convincing looking web site to harvest your details.
2. Avoiding It
Avoid emails with forms in the body of the message, as it’s difficult to verify where the data will be sent to. It helps to avoid HTML email completely or make use of the picture blocking feature in the latest versions of Outlook and Outlook Express.
3. What To Look For
When you receive an email, remember that the sender information may be fake, as could any URLs quoted in the email. Be particularly suspicious if there is a note of urgency in the email or a threat to close your account. Never follow links in commercial email that you suspect.
4. Latest Scams
Head to www.millersmiles.co.uk. This is a site that indexes recent phishing scams. You can look for your mail here or subscribe to the RSS feeds to stay up to date with the latest warnings. You can also report suspected phishing attempts here.
5. Commercial Help
Some commercial sites provide information and help for people who have received phishing emails. eBay provides a tutorial at,
http://pages.ebay.com.au/education/spooftutorial/ and it provides a service for reporting phishing attempts.
6. Direct Access
If you receive an email from a company that contains a link, avoid clicking it. Instead, type the URL for the site you want to check directly into the address bar. This will take you directly to the site instead of wherever the phishing email intended to redirect you.
7. Cookies
cookies are small files stored on your PC by web sites usually so that their site can identify you quickly. While this may be desirable at times, saving you log in procedures for example, cookies can report your browsing habits to their host sites for marketing or other unpleasant purposes.
8. IE Cookie Control
In Internet Explorer, select Tools > Internet Options > Privacy tab. Now move the slider to the level of protection you want. The highest blocks all cookies.
9. Exceptions
If you choose the highest level, you will need to create exceptions for the sites for which you want to enable cookies. Click Edit, type in the sites URL and click Allow > OK and Apply.
10. Privacy Policies
The Platform for Privacy Preferences (P3P) is a standard format of web sites to cite their privacy policy. If a site has a P3P privacy policy, Internet Explorer can display it.
11. View Policy
To view such a policy, click View > Privacy Report, select the site you want to see from the list and click Summary. IE downloads the report for you to read.
12. Privacy Clash
If your privacy settings differ to those cited in a web site’s privacy policy, Internet Explorer displays an icon that looks like an eye next to a no entry sign. This shows that cookies have been blocked and therefore you may not have full access to the site’s functions. Double-click the icon to see the site’s privacy report.
13. Beware Trojans
Even software that passes a virus scan can be dangerous. Some programs appear to have a useful function, but hide malicious content which is designed to trigger at a certain date or when you perform a certain action. Such programs are called Trojans, as they use a similar technique to the successful Greek battle plan of legends.
14. Spot A Trojan
It’s hard to spot a program that hides a Trojan. The best way is to scan for it using a program like the free SwatIt from www.swatit.org. It scans your PC in a similar way to a virus checker, looking for known Trojans. Just like an anti virus you must keep its database updated.
15. Spies Like Us
Even if a downloaded program doesn’t contain a Trojan and has passed a virus scan, it could still be bad news. Many applications contain spyware, code that collects data on you and your browsing habits, occasionally passing the information back to its paymasters.
16. Certificates
These help you identify who created a web site or an element of a website. Content protected by a certificate should be safe, provided the certificate is valid. Choose Tools > Internet Options > Content tab > Certificates to see the current list on your PC.
17. Security Zones
In Internet Explorer click Tools Internet Options > Security and choose one of the four zones. Click Default Level to see what security level is in force for this zone.
18. Adjust Security
Flick through the other three zones, adjusting the security level for each as you wish. High gives least functionality, but is most secure, Low allows all active content to run, but is least safe.
19. Add Sites
Now add sites to each zone by clicking the sites button, typing the relevant URL and clicking Add. Repeat for each zone, although the settings for Intranet are different as they include sites available on the local LAN.
20. Virus Warnings
You’ve probably received emails telling you about the latest virus, urging you to warn everyone about it by forwarding the mail. Such warnings are fake 99% of the time. Don’t forward them. Go to www.vmyths.com to learn about virus hoaxes or check the virus encyclopaedia at http://securityresponse.symantec.com/avcenter/vinfodb.html to verify them.
21. Windows Firewall
Windows comes with a built in firewall, as part of its security center which is enabled by default. Check that it’s on by choosing Start > Control Panel > Security Center > Windows Firewall.
22. Automatic Updates
While your in the Security Center make sure that Automatic Updates are enabled to always to receive critical security updates.
23. Rely On Windows?
The Windows Firewall is better than not having one installed at all, but it does have its limitations. There is not much room for user configuration and no protection against Trojans and other spyware dialling home from your PC.
24. Free Firewall
The free edition of ZoneAlarm (www.zonelabs.com) is well worth installing as it makes your PC invisible on the net.
25. ZoneAlarm Alerts
When you have ZoneAlarm running, you’ll be alerted every time someone attempts to access your PC. You may be surprised at the frequency of the attacks which goes to show how often certain IP addresses are singled out for port scans.
26. Stop Alerts
Click “Do not show this alert again” to stop ZoneAlarm’s messages appearing. Your PC will still be protected, however.
27. Monitoring
Each time a program tries to access the Internet, ZoneAlarm will tell you. You can check the box to remember your answer for most common programs, so you aren’t bothered by repeated warnings.
28. Scan For Spyware
There are several spyware removal programs, but Spybot S&D is free and well regarded. Get it from www.safer-networking.org/en/index.html
29. Search & Destroy
After updating the program, click Search and Destroy. Click Check for problems. Once complete you’ll see a list of identified spyware. Uncheck any items that you don’t want to remove. Click Fix Selected Problems.
30. Immunise
In the left hand pane, click Immunise. This blocks known bad products including spyware sites and browser helper objects on the Spybot blacklist. Check Enable permanent blocking of bad addresses in Internet Explorer.
31. Real-Time
It’s safe to run more than one anti-spyware tool. so install Windows Defender alongside Spybot to give real-time protection.
32. Stay Safe
Prevention is better than the cure, so avoid viruses and Trojans by deleting suspicious looking emails and steering clear of dodgy websites.
33. Password Protection Tips
Make sure all passwords are a mixture of numbers and letters of upper and lower case and are over six characters long.
Don’t email passwords to anyone – even support staff as email is not secure.
Change your passwords every few months to lessen the chance of them being cracked.
To help you create good passwords, use a random generator like the Winguides generator (www.winguides.com/security/password.php).
Any active content on web pages, including ActiveX components, Java and JavaScript can potentially contain malicious code, Use security zones to restrict suspected sites.
Think twice before installing unsigned ActiveX components. They can be particularly harmful.
Visit http://www.microsoft.com/windows/ie/ie6/security/default.mspx for Internet Explorer news and updates.
Clear your temporary files in Internet Explorer by clicking Tools > Internet Options > General > Delete Cookies and Delete Files.
34. Don’t Get Ripped Off
When buying online, check that you’ve been routed to a secure server before entering card details.
Secure pages show https:// at the start of the address rather than http://. You’ll also see a locked icon at the bottom of your browser.
Always check your credit card statements paying particular attention to Internet transactions.
Don’t use a debit card online. They don’t carry the same protection that credit cards do.
Anything that offers you the chance to get rich quickly or get something for nothing is a scam.
35. A Secure Desktop
Take a quick trip around your desktop. Have you got any documents or data files saved to the desktop that contain sensitive data? Have you securely deleted any such files? Is your virus scanner up to date? Do you have programs to scan for Trojans, Spyware or adware? Are these up to date? Is your firewall up and running? When did you last update all your main applications? Run through this checklist every couple of weeks to make sure your PC is safe.
 Maintaining Windows
Maintaining Windows
A stitch in time saves nine, so why not prevent trouble before it occurs with these tips?
1. Microsoft Update
Select Start > All Programs and Windows Update. This opens Internet Explorer pointed at the Microsoft Update site. You may be prompted to download and install the latest version of update software. Click Scan for updates. The software examines your Windows installation to find out which updates you already have.
2. Selecting Updates
In the left hand pane, you’ll see a list of updates found under different categories. All critical updates and service packs are already selected for you. To select updates under other categories, click the relevant link and select add.
3. Review your Updates
Choose Review and install updates. Here you can press remove to get rid of any unwanted items. Click Install Now and accept the Licence Agreement. Your updates will now download. Once downloaded, the updates install automatically. Restart your computer.
4. Update CD
Go to the Windows Update catalogue and download the most recent updates to your hard drive. Burn these to CD. If you need to reinstall Windows, you won’t need to download the updates again.
5. Get Advice
Use Microsoft’s Support site to track down solutions to problems your PC has developed. Browse to http://support.microsoft.com for a range support and services.
6. Knowledge Base
Microsoft’s site includes the Knowledge Base, which you can search if you can describe the symptoms of your computer problem. You’ll be in the company of many IT professionals.
7. Updating A Driver
1. Device Manager
Right click My Computer on the Start Menu and choose Properties. Open the Hardware tab and click Device Manager. Browse to the item of hardware you want to upgrade, right click it and choose Update Driver.
2. Hardware Update Wizard
This starts the Hardware Update Wizard. Change the default from Install the software automatically to install from a list or specific location. This is because you want to point Windows to a specific driver.
3. Install The Driver
Click Next. Check Search removable media if you have the driver on floppy or CD. Otherwise check include this location and browse to the driver file. Once you’ve supplied the right location, click next to install the new driver.
8. Roll Back
If a driver upgrade fails, open Device Manager from the Hardware tab of System Properties. Double-click the entry, switch to the Drivers tab and click Roll Back Driver.
9. Unknown Devices
Don’t know what drivers you need? Check your PC or motherboard manual (or the manufacturer’s website for support information). Still no luck? Use the free Unknown Device Identifier tool to help you, get it from www.zhangduo.com/udi.html
10. Unsigned Drivers
If you want to err on the side of caution, set Windows to block all unsigned drivers, although you may not be able to get some hardware working. To do this, click Driver Signing under the Hardware tab of the System properties, choose Block and click OK twice.
11. Deleted Devices
When you take out a hard drive or a graphics card, Windows keeps the settings in the registry in case you put it back. In Device Manager, choose View > Show hidden devices, right –click the offending entry and choose Uninstall.
12. Fix Boot Problems
If Windows crashes when booting, you’ll be shown the boot menu: try Last Known Good configuration. This should work in most cases.
13. Disk Check On Boot
If Windows asks to check your disk drives as you boot, this may be because a check was scheduled or because your drives developed errors. Run the check to correct them.
14. Schedule It
Use Task Scheduler (Start > All Programs > Accessories > System Tools > Scheduled Tasks) to automate maintenance tasks like defragmenting your hard drive.
15. Restore Points
Create a System Restore Point before installing any major software or hardware. This gives you the opportunity to roll back to this time if you run into any problems.
16. Rescue Disks
Many system utilities and anti-virus programs give you the opportunity of creating rescue floppies or CDs, take the time to create these, as one day they could save your bacon.
17. Keep Up To Date
Virus checkers and system tools are only as good as their most recent update. Check regularly for new files and install them as soon as possible.
18. Error Reporting
If you’d rather Windows didn’t report program errors and crashes to Microsoft, click Start > Run, type msconfig and press Enter. Switch to the Services tab, uncheck Error Reporting Service and click OK, restarting when prompted.
19. Remove Devices
Never just unplug a USB device from your PC, especially a removable drive. Use the Safely Remove Hardware icon in the notification area first.
20. Use A Back-UP Tool
Windows XP Pro users get the Windows Backup tool by default, but Home users need to install it from their CD. Browse to the VALUEADD\MSFT\NTBACKUP directory to find ntbackup.msi
21. Product Key
Should you ever need to reinstall Windows you’ll be prompted for your product key. If you’ve lost it, use the free Belarc Advisor tool (www.belarc.com) to retrieve it.
22. Video Problems
If you can’t play a certain video file, chances are you’re missing a codec. Download the Windows codec pack from www.free-codecs.com, which covers most types.
23. System Admin Tools
The System Administration Tools are shortcuts to essential maintenance utilities like the Computer Management Console and Event Viewer. Access them through the Control Panel.
24. Create A Shortcut
Place a shortcut to the tools on the Start Menu: right-click the Start button and choose Properties. Click Customize > Advanced tab and scroll down the list, selecting “Display on the All Programs menu and Start menu”. Click OK twice.
25. Check Your Drive
Errors on your hard drive can also cause delays or loss of data. Regularly run Microsoft’s Error Checking, which is also part of windows. Open My Computer from the Start Menu and right-click the drive that you suspect has problems. Choose Properties > Tools tab. Under Error Checking click Check Now.
26. Automatic Errors
For the most thorough scan, tick Automatically fix file system errors and scan for and attempt recovery of bad sectors before clicking Check Now. The first of these options corrects file system errors. these aren't physical problems.
27. Bad Sectors
These are areas of the drive that have damage that may or may not be possible to fix. If it isn't fixable, these areas will be marked and not used.
28. Reboot To Check
If you tick either option, you may need to reboot your computer for the test to take place. With these options left clear, the test can run and report back without rebooting, but it can’t fix errors.
29. Add Or Remove Components
Many built in tools in Windows aren't found on the Currently Installed Programs list of Add or Remove Programs Control Panel; instead, click Add/Remove Windows Components button to access them.
30. View Hidden Files
Windows hides certain files and folders to protect them from accidental deletion, to access these, open My Computer, choose Tools > Folder Options > View tab and select “show hidden files and folders”.
31. File Associations
Review which programs open which files by default by switching to the File Types tab and scrolling down the list.
32. Free Up Space
One way to free up space without deleting files in Disk Cleanup is to select the Compress old files option, this automatically compresses files that have not been accessed for more than 50 days.
33. FAT32 Or NTFS?
If your still using the FAT32 file system (open My Computer, select your hard drive and view file System under Details to find out), convert to NTFS for greater stability and reliability. Back up your data before you begin.
34. Convert To NTFS
Click Start > Run, type cmd and hit enter. Type convert c: /fs:ntfs, where c: is your drive letter (including the colon) and press Enter. When prompted, type in the drive label, you’ll find it by right-clicking your drive and selecting Properties (the box at the top): if it’s blank press Enter.
35. System File Checker
To ensure that all your system files are correct and haven’t been corrupted or replaced, choose Start > Run and enter cmd into the open bar. In the command line window, type sfc /scannow. You may need to insert your windows CD to restore system files so have it handy.
36. Reveal Hidden Components
By default, Windows is set to hide certain components from the Windows Components Wizard, but you can display any or all with a little hacking. Open the Windows\Inf directory and look for the hidden sysoc or sysoc.inf file. Drag a copy to your desktop (hold down [Ctrl]), then right-click the original, choose Open with…and select Notepad. Choose Edit > Replace. Enter hide under Find what:, leave Replace with: blank and click Replace All. Save the file and they’ll all be visible when you next click Add/Remove Windows Components.
 Windows XP Interface
Windows XP Interface
1. Screensaver Slideshow
Right-click the desktop, select properties> screen saver tab and pick my pictures slideshow in the drop down box. Click the settings button for the controlling options.
2. Stop Grouping similar Windows
Windows XP automatically groups similar entries on the task bar to aid readability. To turn this feature on or off, right-click the taskbar, select properties and then clear or tick Group Similar Taskbar Buttons.
3. Stop Auto- Arrange
By default all icons that appear on the desktop are automatically arranged and aligned to an invisible grid. For more control over the placement of your shortcuts, right-click the desktop, select Arrange icons By and then clear the Auto Arrange and Align to Grid settings.
4. Universal Folder View
If you prefer to view all folders in the same way, set up one the way you like it, then select Tools> Folder Options. Switch to the View tab and click the Apply to All Folders button followed by OK to make the change universal.
5. Quick Launch
Right-click the taskbar and select Toolbars> Quick Launch to use the Quick Launch toolbar for placing convenient shortcuts to all your favourite programs.
6. Make Your Taskbar Invisible
Taskbar to intrusive? Right-click it and choose properties, then select the Auto-Hide option to make it disappear. It’ll pop up whenever you drag your mouse to the bottom of the screen.
7. Use The Address Bar
Why click Start > Run, when you can use the Address Toolbar instead? Right-click the taskbar and select Toolbars > Address. Right-click the Taskbar again and untick Lock the Taskbar to move or resize.
8. Toolbar Shortcut To Folder
Open My Computer and browse to the folder in question, then drag it to the left, right or top of the screen to convert it into a toolbar. Remove it by right-clicking and choosing close toolbar followed by OK.
9. Change Colour Scheme
The default theme for Windows XP contains three colour schemes. To try one of the others, right-click the desktop, select Properties > Appearance tab and pick another shade under colour scheme.
10. No To All
Whenever your copying or moving files, you’ll sometimes be prompted for a “Yes” or a “Yes to All”. Choose the “Yes to All” option and similar files prompting the same question will be ignored in future. But what if you want “No to All” instead? There's no visible option, but hold the shift key as you click No to pick it.
11. Individual Files
If you need to move or copy a large number of files from one folder to another, hold the Ctrl key down while you click on a number of files. They will all be selected.
12. Select All Files
Select a block of consecutive files by clicking the first one, holding Shift and clicking the last.
13. Invert Selection
If you need to select the vast majority of files in a folder. try clicking the files you don't need then choosing Edit > Invert Selection.
14. Customize Explorer
Create more space in an explorer window by right-clicking its main toolbar and choosing Customize… You can add or remove items from the toolbar or use the text options and icon options drop-down menus to fine-tune the look of your toolbar.
15. Resize Columns In Details Mode
Hold Ctrl + Alt and press the + key on the numeric keypad.
16. Use Send to
Click Start > Run, type sendto and press Enter to open the Send To folder; create shortcuts to folders you use a lot, then move or copy files quickly by right-clicking and choosing Send To.
17. Force Copy Or Move
By default, Windows copies items from one drive to another, but moves them if the file is going from one folder to another on the same drive. Holding Shift will ensure it’s moved , and holding Ctrl will ensure it’s copied.
18. Improve Readability with clear type
Clear Type can be switched on or off by clicking the Effects button on the Appearance tab of the Desktop Properties Control Panel.
19. Clear Type Settings
Find out more about Clear Type or fine tune its settings at www.microsoft.com/typography/cleartype/ -to access the Web utility, click the ClearType Web interface link, and click yes when the security warning pops up.
20. View Shortcuts
When you open a menu or My Computer window, you can view what shortcut keys are available by pressing Alt once, underlined letters will appear, and and pressing that letter will trigger the appropriate shortcut.
21. Shortcut View
Make these underlined letters appear automatically from the Appearance tab under the Desktop Control Panel. Click the Effects button and untick “Hide underlined letters for keyboard navigation until i press the Alt key”
22. No More Highlighting
Switch off the “highlight new programs” feature on the Start menu by right-clicking the Start button and selecting properties. Click Customize, switch to the advanced tab and untick “Highlight newly installed programs”.
23. Pin An Item On The Start Menu
When you open the Start menu you’ll find the most accessed programs are listed in the left hand side. If you would like any to be permanently available just drag it above the thin dividing line so it sits with the Internet and Email shortcuts.
24. Remove Pinned Items
Remove items from this list by right-clicking and choosing either unpin from Start menu or if you don’t want it to appear in the permanent list or most or most accessed list below it, Remove from this list.
25. Tweak Notification Area Icons
Right-click the taskbar and choose Properties, then click the Customize button. Click the appropriate icon’s entry under Behaviour and choose one of three options: Hide when inactive, Always hide, or Always show.
26. Folder View
Right-click your folder, click Properties > Customize tab and choose a suitable template…
27. Show Desktop
Click the show Desktop icon on the taskbar to minimise all running programs and display the Desktop. Click it again to restore the windows to their original configuration.
28. Control Panel View
If you cant find the Control Panel icon your looking for, by choosing Start > Control Panel, click Switch to classic view to list them all.
29. Put Control Panels On The Start Menu
Alternatively, convert the Control Panel shortcut on the start menu into a cascading list of all Control Panels for direct access: Right-click the Start button and choose properties. click Customize > Advanced and select “"Display as a menu” under control panel. Click OK twice…
30. Move My Documents
If you have a second hard drive or partition, move your My Documents folder to keep it separate from windows. To do this, right-click the My Documents folder on your Desktop or in the Start Menu and choose Properties. Click Move, select a new location and choose Yes when asked if you want to move the files from their original location.
31. Single Click Not Double Click
Open My Computer, choose tools > Folder Options > Settings tab > Single click to open an item.
32. View File/Folder Properties
The quickest way to get a file or folder’s properties is to hold the Alt key as you double-click it.
33. Delete Immediately
Hold the Shift key as you drag a folder or file to the Recycle Bin to delete it instantly.
34. Folder Structure
Click the Folder button on a folder’s top tool bar to reveal where it sits in the folder structure of your hard drive.
35. Folder Options
change the display options for any folder by opening it, and then using its View pull-down menu.
36. Tweak Start Menu
The Start menu contains shortcuts to the most recently accessed items. By default five are selected, but you can tweak this figure: right-click the Start button, then choose Properties and click customize, then alter the number on the General tab.
37. Putting The Start Menu In Order
Force the Start menu to automatically sort alphabetically with this tweak.
1. Open Registry Editor
Click start > Programs, right click any entry and choose Sort by Name. Click Start > Run, type regedit and press enter. Select the following key: HKEY_CURRENT_USER\Software\Microsoft\Windows\CurrentVersion\Explorer\MenuOrder.
2. Tweak Permissions
Choose Edit > Permissions, click Advanced and untick the”Inherit from parent the permission entries…” box. A pop-up box will appear, so click Copy followed by OK to return to the first screen.
3. Make Read-Only
Finally, select your username from the list and clear the Allow tick box next to Full Control (leave the Read tick box alone) and click Apply. Repeat for the Administrators group. Then click OK.
38. 10 Windows Key Shortcuts
Shortcut Function
Win Opens the Start menu
Win + Pause/Break Access the system Control Panel
Win + D Minimise all windows to show the desktop. Press again to
restore the windows
Win + E Opens Windows Explorer at My Computer
Win + F Opens Windows Search
Win + L Return to the log-on screen (locks your PC if your user account is
password protected)
Win + R Open Start menu’s Run dialogue box
Win + U Utility Manager, a shortcut to controlling the Magnifier, Narrator,
and on screen Keyboard
Win + F1 Open Help and Support Centre
Win + Tab Cycle through open windows on the Taskbar
39. Use Keyboard Instead Of Mouse
If your mouse stops working, you can use the numeric keypad instead by switching on MouseKeys. Hold the left Alt and Shift keys together and press Numlock. If the movement is too slow, press the keys together again to disable MouseKeys, then press them again, But this time click settings twice to change them before switching the feature on.
40. Instant Access To The Entire PC
Put the entire contents of your PC on to your Taskbar for easy access. Right-click the Taskbar and choose Toolbars > New Toolbar… Select My Computer and click OK. Use the new Toolbar’s handle ( you may need to unlock the Taskbar first) to shorten it so that only My Computer and a double arrow are visible. Lock your Taskbar if possible and click the double-arrow to reveal your computers contents via a series of cascading menus.
Posts
- Solve Boot Issues
- Windows 7 Tips And Tricks 3
- Windows 7 Tips And Tricks 2
- Windows 7 Tips And Tricks
- Security In Windows
- Maintaining Windows
- Windows XP Interface
- Computer Acronyms Explained
- Restoring Windows XP to a Previous State
- How to Repair Windows
- Protecting Yourself, Your Hardware, and Your Software
- Google Search Secrets
- How To Test Your Anti- Virus Scanner
- Installing a DVD/CD Optical Drive
- 10 reasons why PCs crash, you must Know
- Windows Updates
- 100 Keyboard Shortcuts For Windows
- computer maintenance